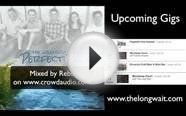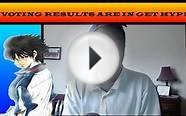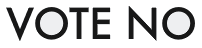Results from Voting Polls
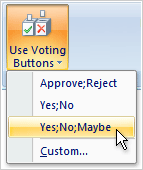 This feature requires you to use a Microsoft Exchange Server 2000, Exchange Server 2003, or Exchange Server 2007 account. Most home and personal accounts do not use Microsoft Exchange. For more information about Microsoft Exchange accounts and how to determine which version of Exchange your account connects to, see the links in the See Also section.
This feature requires you to use a Microsoft Exchange Server 2000, Exchange Server 2003, or Exchange Server 2007 account. Most home and personal accounts do not use Microsoft Exchange. For more information about Microsoft Exchange accounts and how to determine which version of Exchange your account connects to, see the links in the See Also section.
It is easy to create a poll in Microsoft Outlook by including voting buttons in an e-mail message. When recipients respond to the poll, you can either automatically tabulate the results of the vote in Outlook or export the responses to a Microsoft Office Excel 2007 worksheet.
Add the voting buttons
Create a new e-mail message, or open a message that you want to reply to or forward.
In the message window, on the Options tab, in the Tracking group, click Use Voting Buttons.
Click one of the following:
Approve;Reject This option is best when you need an authorization for an action. For example, you can send an e-mail request to several recipients seeking their approval of a project proposal.
Yes;No When all you need is either a yes or a no, this is a good way to take a quick poll.
Yes;No;Maybe When you don't want to limit the choices to yes and no, this voting option offers an alternative response.
Custom Click this command to create your own custom voting button names. For example, you can ask your colleagues to choose among three days of the week for a recurring weekly staff meeting.
When the Message Options dialog box appears, under Voting and Tracking options, select the Use voting buttons check box.
Select and delete the default button names, and then type the text that you want. Separate button names with semicolons.
Click Close.
Compose your message, and then click Send.
Review the voting responses
Open the original message with voting buttons that you sent. This message is usually located in the Sent Items folder.
On the Message tab, in the Show group, click Tracking.
Note Tracking does not appear until at least one recipient of the e-mail message has replied with his or her vote.
Export the voting responses to Excel
Select the responses that you want to copy. Do one of the following:
All rows
Click the first row, hold down SHIFT, and then click the last row.
Nonadjacent rows
Click the first row, hold down CTRL, and then click additional rows.
Press CTRL+C.
Start Excel.
Select a cell, and then press CTRL+V.
Process the voting responses
You might also like